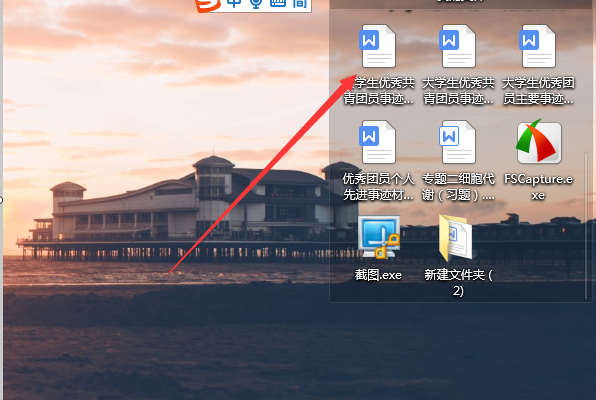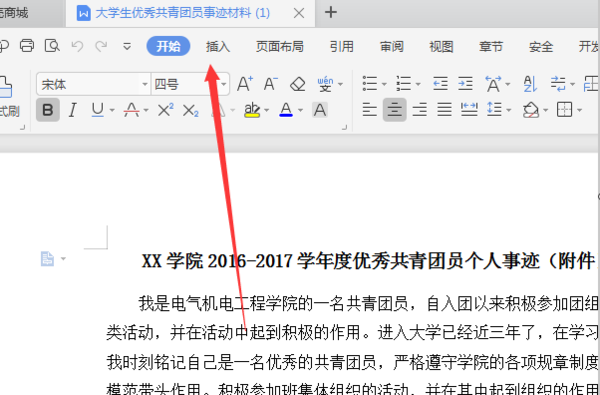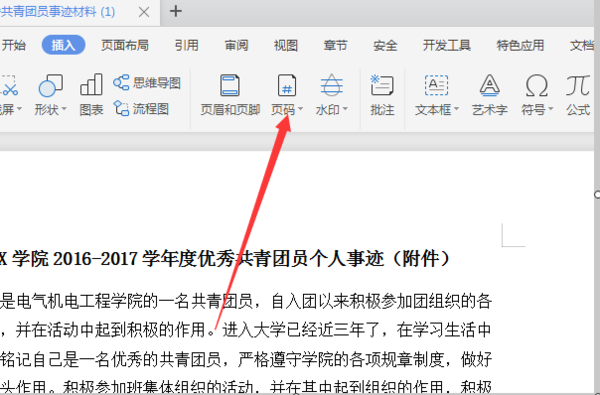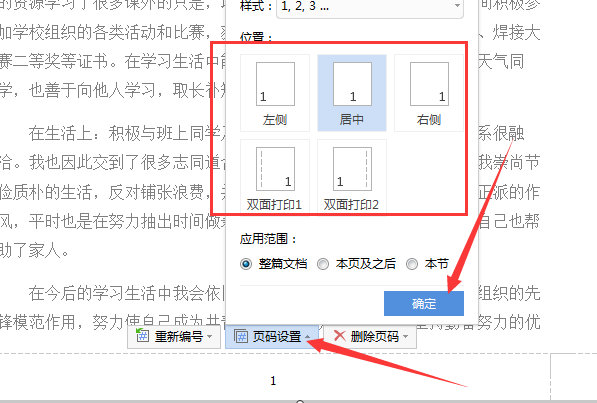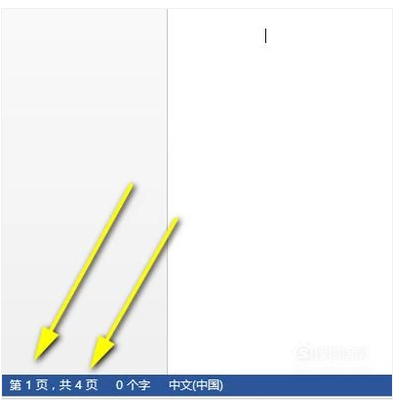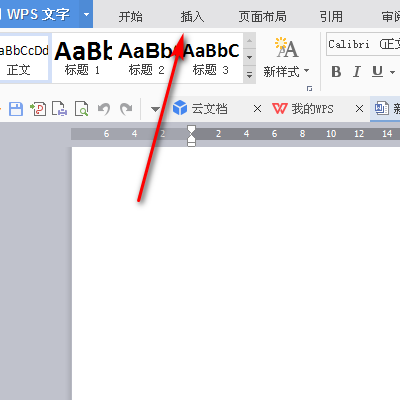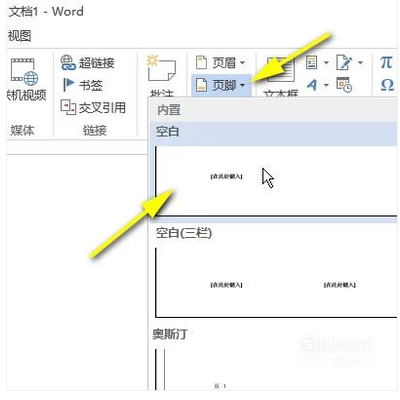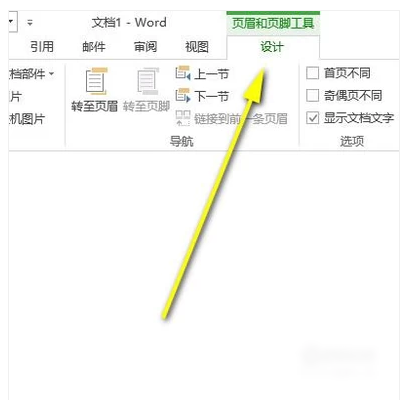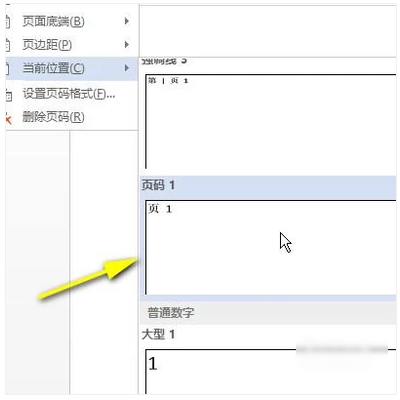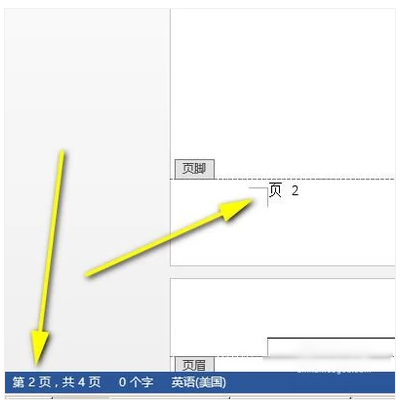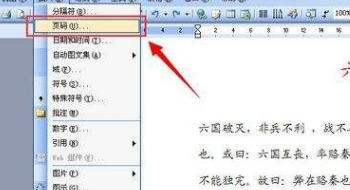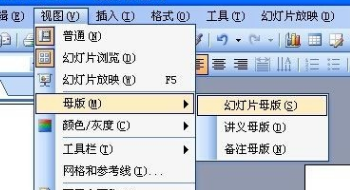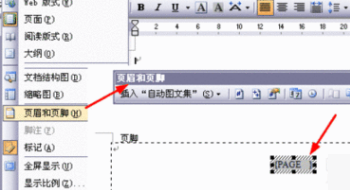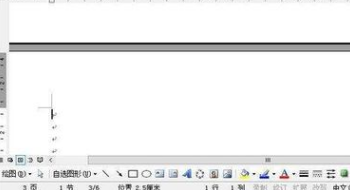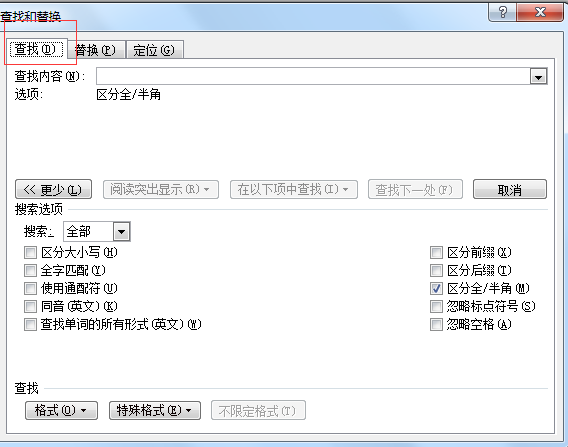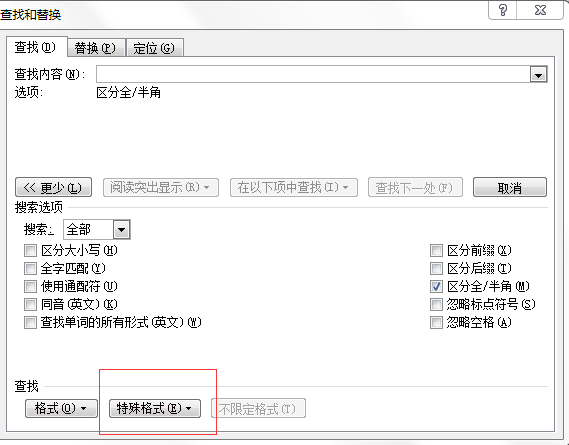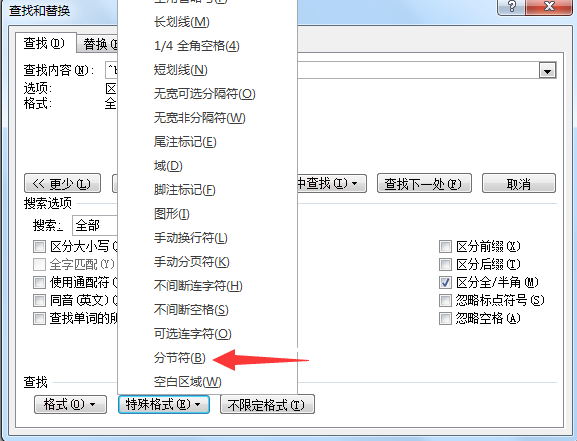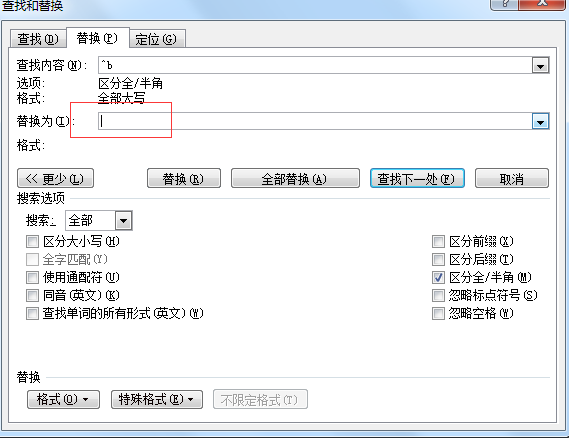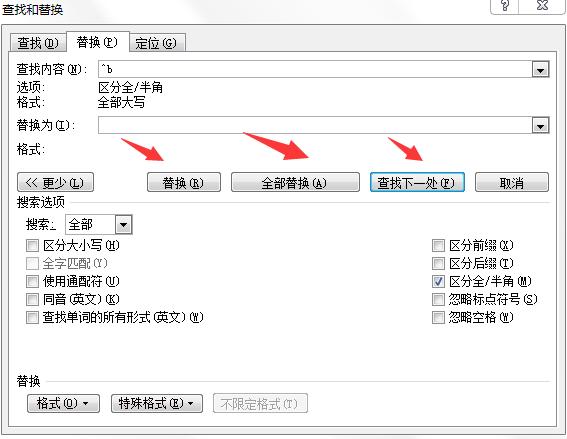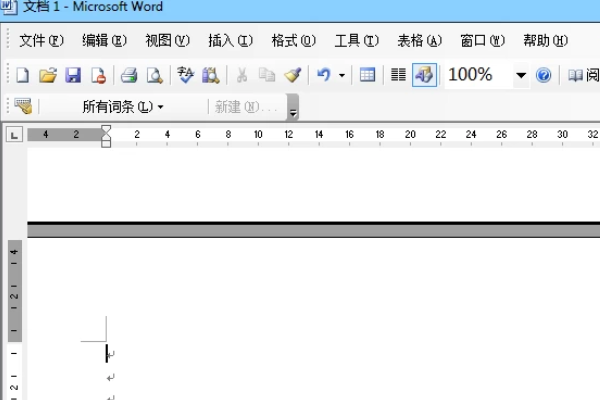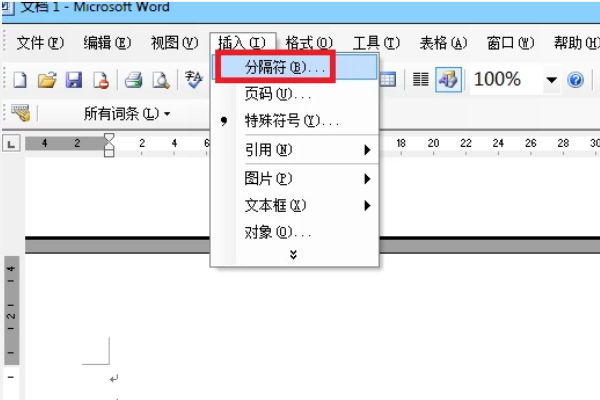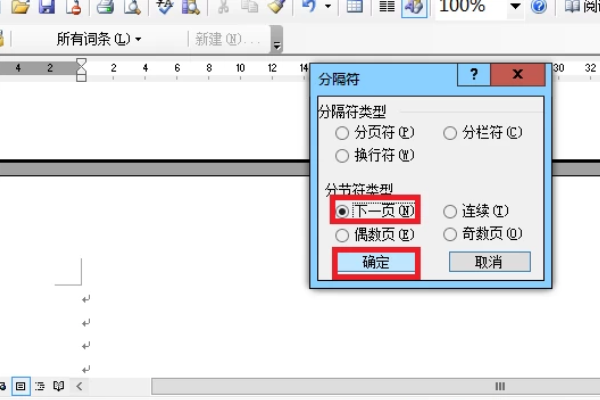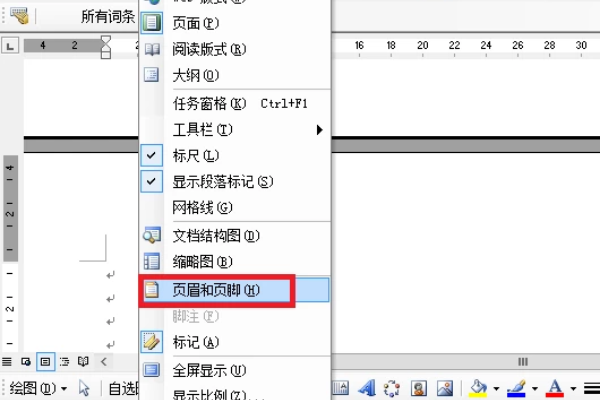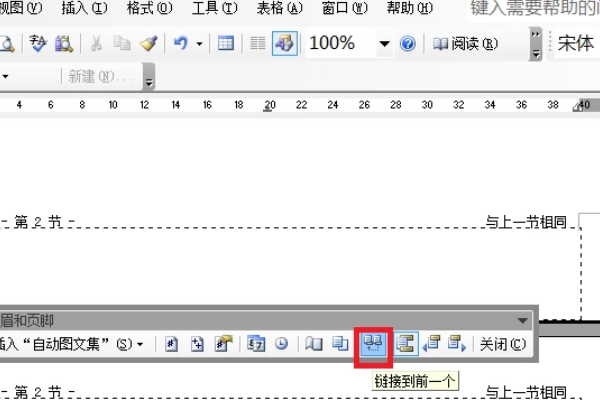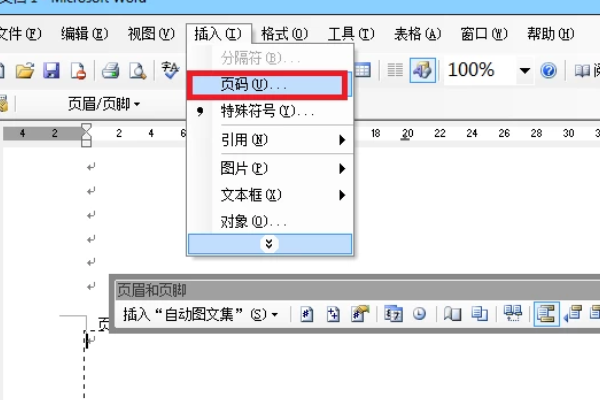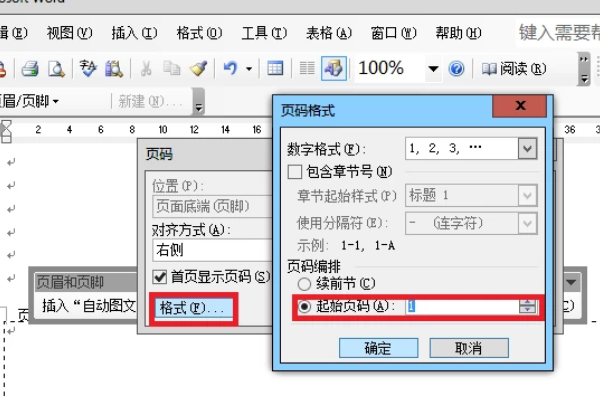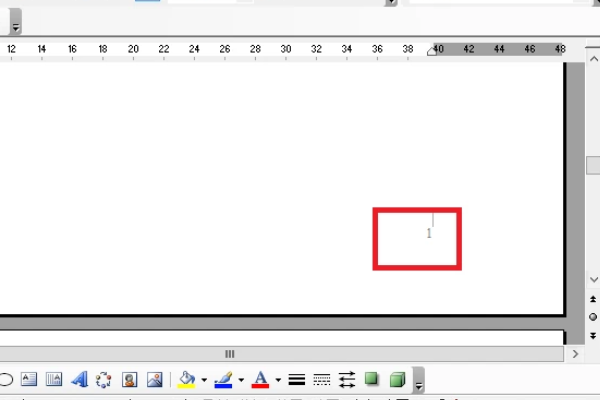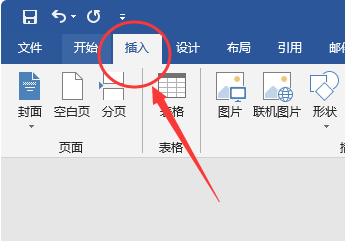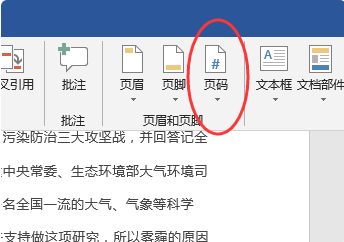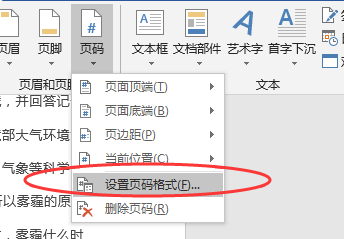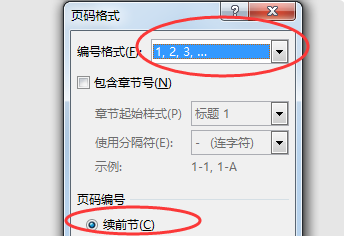word文档中连续页码设置步骤:
1、打开Word,切换至“插入”栏目,点击“页码”->“设置页码格式”。
2、在打开的窗口中,选择一种“编码”格式,然后勾选“起始页码”,并且输入1,点击“确定”按钮。
3、接着点击“页码”->“页码底部”,然后选择一种页码样式。
4、选中页码项,就可以设置字体的大小和颜色啦。
5、设置完成后,双击页码所在位置以外的地方就完成了设置操作。
word页码设置为什么所有有的页码都是一样的 怎么样才能设置连续的页码
WORD文档中插入页码的问题
一、页码从第二页开始
1、选择“插入-页码”,打开“页码”对话框。
2、取消“首页显示页码”复选框中的对钩,然后单击“格式”按钮,打开“页码格式”对话框。
3、“起始页码”后的框中键入数字“0” 。
4、按“确定”退出。
二、页码从任意页开始
1、将光标定位于需要开始编页码的页首位置。
2、选择“插入-分隔符”,打开“分隔符”对话框,在“分隔符类型”下单击选中“下一页”单选钮。
3、选择“视图-页眉和页脚”,并将光标定位于页脚处。
4、在“页眉和页脚”工具栏中依次进行以下操作:
①单击“同前”按钮,断开同前一节的链接。
②单击“插入页码”按钮,再单击“页码格式”按钮,打开“页码格式”对话框。
③在“起始页码”后的框中键入相应起始数字。
④单击“关闭”按钮。
三、页码不连续
如“目录”与“正文”的页码均需单独排,可按以下步骤操作:
1、将光标定位于需要开始重新编页码的页首位置。
2、选择“插入-分隔符”,打开“分隔符”对话框,在“分隔符类型”下单击以选中“下一页”复选钮。
3、选择“插入—页码”,打开“页码”对话框。单击“格式”按钮,打开“页码格式”对话框。
4、“起始页码”后的框中键入数字“1”
5、按“确定”退出。
四、页码每栏显示
文档分栏后,按常规插入页码,只能实现一页一个页码。如何实现每个分栏一个单独的页码呢?可以利用域的功能
1、选择“视图-页眉和页脚”,并将光标定位于页脚处的左栏放页码的位置。
2、同时按下Ctrl+F9功能键,光标位置会出现一个带有阴影的“{ }”,这就是域的标志。
3、在“{ }”内输入“=”后,再同时按下Ctrl+F9功能键,在这次出现的花括号内输入“page”(表示插入“当前页”域代码)。
4、将光标移到内部一对花括号之后,输入“*2-1”,此时,在页脚处得到这样一行域代码:“{={page}*2-1}}”。
5、将光标停留在这个域代码上,按右键选择“更新域”,即可看到当前页左栏的页码。
6、选中刚刚输入的域代码,进行复制,并粘贴在页脚处右栏放页码的位置。
7、选中刚刚粘贴上去的域,按右键选择“切换域代码”,将域代码“{={page}*2-1}}”改为“{={page}*2}}”,按右键选择“更新域”即可。
1、如何设置页眉页脚?
“视图”→“页眉和页脚”,将会打开页眉页脚编辑工具栏,同时切换到页眉编辑状态,只要在相应的地方输入内容即可。
2、什么是“分节符”,如何设置?
“分节符”就是把文档从插入的分节符处分为两节,可以对每节的页面、格式进行单独设置。设置方法:“插入”→“分隔符”,选择“分节符类型”里的“下一页”即可在指定位置插入分节符。
3、文档中有封面有正文,封面中不需要页眉页码,而正文要设置,怎么做?
①、在封面尾插入“分节符”将封面与正文分节:光标调至要插入分节符的地方,“插入”→“分隔符”→“分节符类型” →“下一页”;
②、进行页眉页码编辑:“视图”→“页眉和页脚”,输入页眉内容及插入页码,这时封面和正文都将会有页眉和页码;
③、取消每节的“同上一节”设置,以便对每节进行单独编写:将光标调至第2节(即正文所在节)在页眉,点击页眉页脚编辑工具栏上的“同前”,这样就是取消“同上一节”的设置,使得两节的页眉可以分别设置(因为默认设置为“同前”),否则无论修改哪一节,另一节都会跟着改变的,同理,页脚也同样处理。
④、取消封面页眉文字:光标调至第1节的页眉,删除页眉文字,此时将还有默认下划线存在,同样取消页码即可;
⑤、删除页眉中的下划线:全选页眉(注意,一定要将段落标记也选入。也可以三击鼠标左键),“格式”→“边框和底纹”→ “边框”→“无”,注意对话框右下解的“应用范围”应该是“段落”,再点击“确定”即可取消下划线;
⑥、在正文页眉或页脚设置页码:若直接插入页码,会将封面页做为第1页,顺序下排。这时,只要选中页码,点击页眉页脚编辑工具栏中的“设置页码格式”→“页码编排”→“起始页码”,输入相应数字即可。(想从哪个页数开始都行)
这样设置下来,封面既无页眉也无页码。当然,第①~③顺序不要变,后面几项可以颠倒顺序。举一反三,对于对章节或多封面的文档,重复使用这些设置即可做到每章节页眉不同,页码不同了。
4、带表格的文档,排版时总是会将编辑好的表格打乱,怎么办?
为防止编辑好的表格因为格式的变动而被打乱,在表格前后插入“分页符”即可保证无论如何排版都不有打乱表格:“插入”→“分隔符”→“分隔符类型”→“分页符”。
5、竖排页面的文档中,突然需要某页进行横排,怎么办?
在需要横排的页前页后分别设置两个“分节符”,然后对此页进行“页面设置”,选择版面“横向”即可。
6、“分节符”与“分页符”的区别是什么?
这两种符,都可以将页面单独分页,有时候看上去一样的功能,很难区别。其实主要的一点区别就是“分节符”分开的每个节都可以进行不同的页面、页眉、页脚、页码的设置,而分页符则不能。
7、一个文档有多个章节,每个章节有不同的封面,同时文档中还有很多表格,有横版,有竖版,却要求每个章节页眉内容不同、页码相连、每章封面不排页码、无论横版竖版统一页眉以供装订,需要怎么样操作?
①、插入“分节符”,将文档分为若干个节:光标调至每个章节、章节封面、不同方向版面的最后一个字符后,“插入”→“分隔符”→“分节符类型”“下一页”,重复操作;
②、取消每节的“同上一节”设置:将光标调至页眉,点击页眉页脚编辑工具栏上的“同前”,这样就是取消“同上一节”的设置,以便对每节的页眉页脚进行单独设置而不会改变其它节的内容,页脚也同样处理。
③、进行页眉页码编辑:在相应位置输入页眉内容及插入页码;
④、取消封面页眉文字:光标调至封面的页眉,删除页眉文字,此时将还有默认下划线存在,同样取消页码即可;
⑤、删除页眉中的下划线:全选要取消的页眉(注意,一定要将段落标记也选入。也可以三击鼠标左键),“格式”→“边框和底纹”→ “边框”→“无”,注意对话框右下解的“应用范围”应该是“段落”,再点击“确定”即可取消下划线;
⑥、在正文页眉或页脚设置页码:若直接插入页码,会将封面页也排序。这时,只要选中页码,点击页眉页脚编辑工具栏中的“设置页码格式”→“页码编排”→“起始页码”,输入相应数字即可。(想从哪个页数开始都行)
⑦、重新编辑不同方向页面的页眉页脚:竖版文档中的横版页面的页眉将默认在长边,而竖版页面的页眉在短边,这就需要进行调整。
a、取消横版页面的页眉和页脚:见④、⑤;
b、在页眉处插入文本框:光标调至页眉,“插入”→“文本框”→“竖排”,按鼠标左键,光标变为“+”,不放,画一个文本框,输入文字,将文字和段落标记均选中,“格式”→“边框和底纹”→ “边框”→“自定义”,选择“线型”、“颜色”、“宽度”,在“预览”里选择下边框线,“确定”;
c、调整文字方向:选中页眉文本框中的文字,“格式”→“文字方向”,调整相应的文字方向;
d、页码设置:对页码也是如此操作即可,只是文本框中插入的是页码而已;
e、取消文本框的框线:将鼠标点至文本框边界,当光标变为十字箭头时,双击鼠标左键,出现“设置文本框格式”对话框,将“线条”设置为“无”,即可消除文本框的外框线了。
f、将页眉页码文本框放至\相应位置:当光标高为十字箭头时,按左键不放拉至相应位置即可。
只要设置好一个版面,以后相同版面就可使用粘贴功能进行复制了。
怎样可以让word页码自动连续
1、在电脑上找到需要设置页码的Word文档,双击进入电脑的Word文档。
2、在进入Word页面后点击页面上方工具栏中插入选项,打开Word设置页面中的插入工具栏。
3、在打开插入工具栏后点击页面上方插入工具栏中的页码选项,打开页码设置页面。
4、在任意页面的末端,点击页面中的页码设置选项,打开页码设置菜单,选择合适的页码格式,并点击确定选项。
如何让word页脚页码连续
工具/材料:Word文档
1.打开一份有多页的文档,需要在每一页的页脚设置连续的页码,当前鼠标定位在第一页。
2.点击导航栏里面的插入,如图所示。
3.在插入的目录下找到页脚,点击后选择空白,如图所示。
4.此时就会自动打开页眉和页脚工具的设计选型。
5.然后在左侧,点击页码下拉按钮,在弹出 的下拉菜单中,鼠标放在当前位置,选择页码显示样式。
6.选中页码样式后,在页脚位置上就插入了连续页码。
word页码全是1怎么连续
1、首先,打开Word软件,点击切换至“插入”栏目,点击“页码”选项,再选择“设置页码格式”选项。然后,在打开的窗口中,选择一种“编码”格式,然后勾选“起始页码”选项,并且输入1,点击“确定”按钮。
3、然后,在列表中接着点击“页码”选项,然后再点击“页码底部”选项,然后选择一种页码样式。
4、然后,选中页码项进行操作页码设置,然后就可以设置页码的字体的大小和颜色。
5、最后,在设置完成后,双击页码所在位置以外的地方就可以连续页码了。
word中,页码不连续了,如何使它连续
页码不连续是因为在不连续页码的两页之间有分隔符。
解决方法
1、按住ctrl+h快捷键打开查找替换搜索框。选择查找按扭。
2、点选特殊格式,打开他。
3、选择分节符,点选一下即可。
4、替换这理为空
5、这理根据需要自身选择,若需全部替换,就直接点全部替换即可。
6、以上操作完成后。将所有的分节符全部替换成空删除掉,这样就不会在出现word页码不连续的情况。
扩展资料
WOR快捷键介绍:
1、[F1]键:帮助
2、[F2]键:移动文字或图形,按回车键确认
3、[F4]键:重复上一次的操作
4、[F5]键:编辑时的定位
5、[F6]键:在文档和任务窗格或其他Word窗格之间切换
6、[F8]键:打开Word的选择模式
7、[F12]键:打开“另存为”对话框
8、[shift+F2]组合键:复制文本
9、[shift+F3]组合键:改变字母大小写
10、[shift+F4]组合键:重复查找或定位
11、[shift+F12]组合键:选择“文件”菜单中的“保存”菜单项
12、[shift+F5]组合键:跳转文档中上一次编辑位置
word2003中连续页码怎么设置
1、首先打开word2003,在我们想要添加起始页码的那页,将鼠标的光标移到页面的最上面。
2、然后点击选项栏中的插入,在下拉栏中找到分隔符,点开。
3、在弹出的分隔符对话框中,在分隔符类型中选择“下一页”,然后点击确定。
4、接着在选项栏中找到视图,并在下拉菜单栏中点击“页眉和页脚”选项。
5、然后将鼠标移至页脚的地方,在页眉和页脚的工具栏中点击“连接到前一个”选项。
6、然后在选项栏中点击插入,并在下拉栏中选择“页码”点开。
7、在弹出的对话框中点击“格式”选项,然后在格式的对话框中设置起始页码为1,点击确定。
8、这样就成功的在文档的任意页设置起始页码了。
word页码全是1怎么连续
1、打开Word文档,在页面上方“工具栏”中点击“插入”选项。
2、在“插入”中选择“页码”选项。
3、点击“页码”下方的下拉框,在弹出的选项中选择“设置页码格式”。
4、将“编号格式”选择为“1,2,3...”,将“页码编号”选择为“续前节”即可在插入页码时按顺序进行编码。
转载请注明出处51数据库 » word页码连续设置 Word怎么设置连续页码

 董太师丶
董太师丶