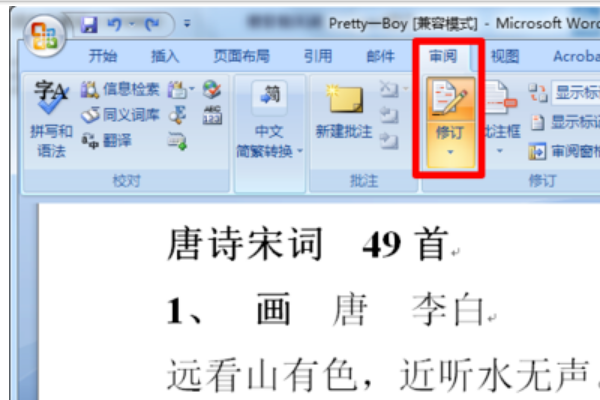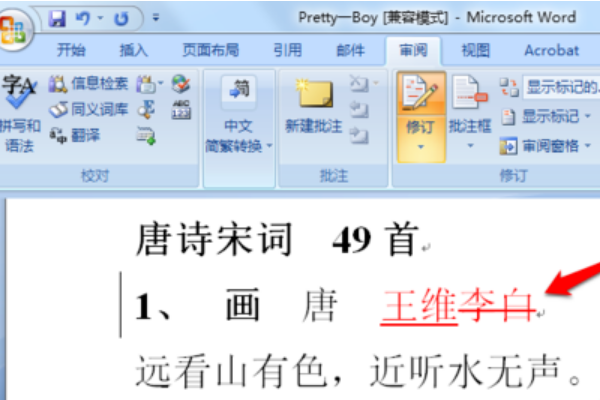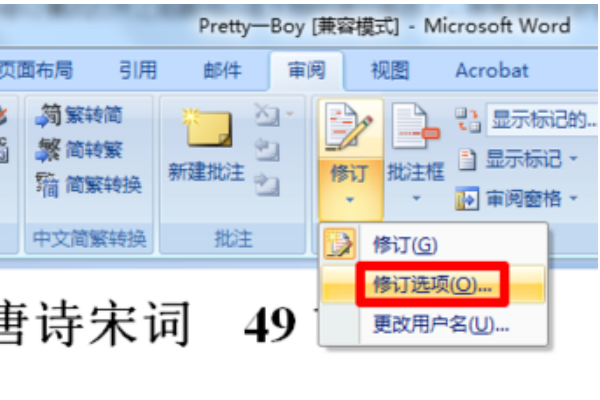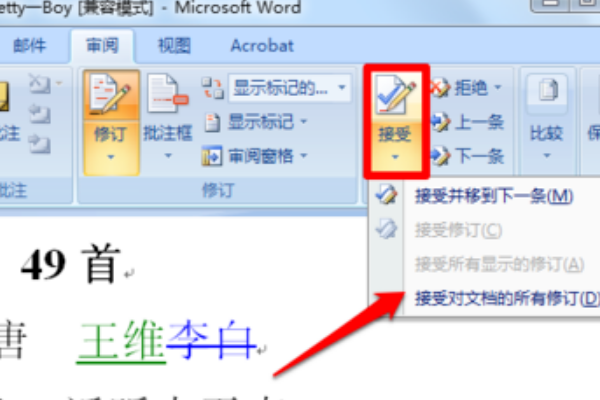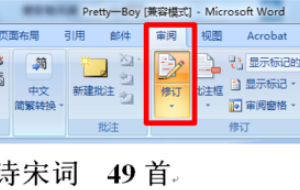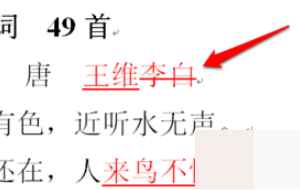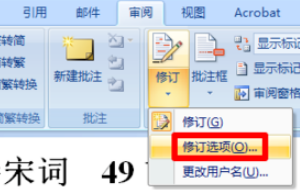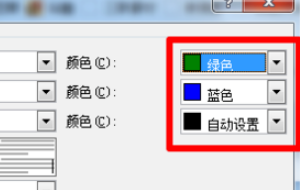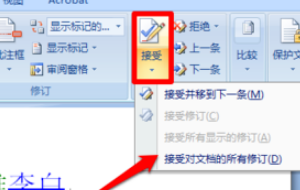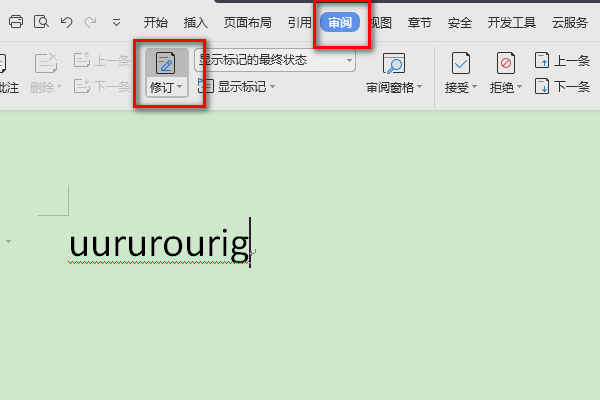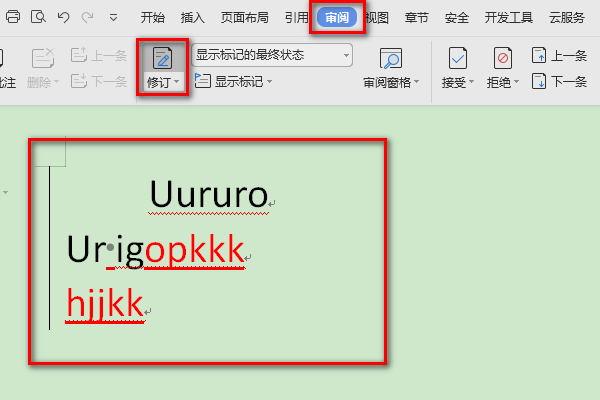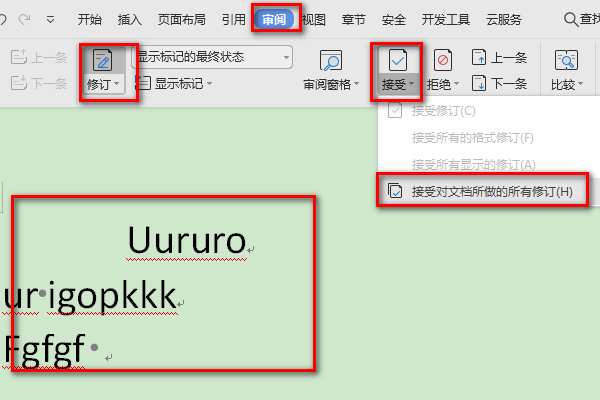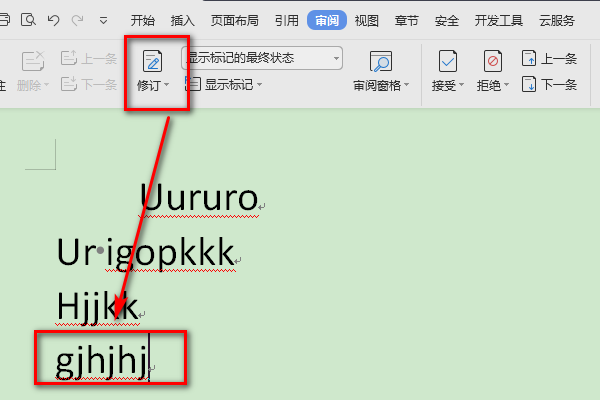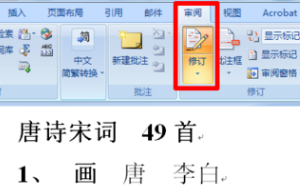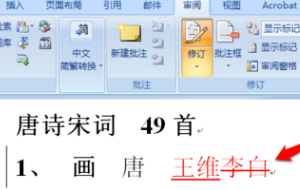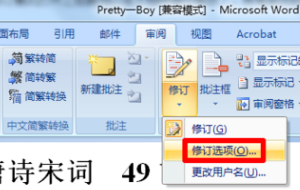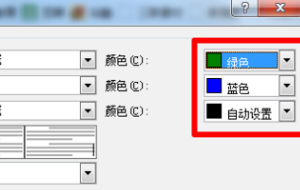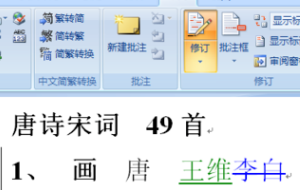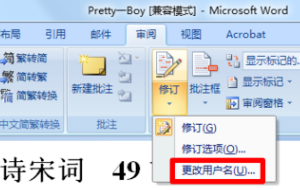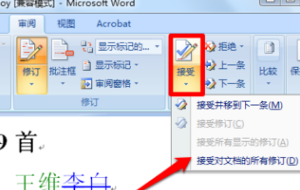1、首先打开需要修改的 Word 文档, 然后在菜单栏中选择 "审阅", 然后单击修订以打开 Word 修订模式, 此时我们可以看到此文档的修订版本。
2、打开 Word 修订模式后, 可以在文档中对其进行修改, 并记录所有修改后的内容, 例如小屏幕截图的位置。
3、word 改版样式可以根据自己的喜好进行修改, 点击修订格式中的修订, 一般默认格式是可以的, 当然, 自己适当的调整会更好。
4、将光标定位在被修订的地方,然后可以选择word接受修订或者word接受所有修订。
word文档中,如何使用修订方式?
在编辑时进行修订
1、打开要修订的文档。
2、在“审阅”选项卡上的“跟踪”组中,单击“修订”图像。
若要向状态栏添加修订指示器,请右击该状态栏,然后单击“修订”。单击状态栏上的“修订”指示器可以打开或关闭修订。
3、通过插入、删除、移动或格式化文本或图形进行所需的修订。您也可以添加批注。
注释 如果您使用修订,然后将文档另存为网页(.htm 或 .html),则修订会出现在网页上。
关闭修订
·在“审阅”选项卡上的“跟踪”组中,单击“修订”图像。
单击修订
如果自定义状态栏,使其包含修订指示器,则单击“修订”组中的“修订”也将关闭状态栏中的指示器。
修订指示器关闭
word如何全部接受修订
1、首先打开需要修改的Word文档,然后在菜单栏中选择“查看”,然后单击修订以打开Word修订模式,此时我们可以看到该文档的修订版。
2、打开 Word 修订模式后, 可以在文档中对其进行修改, 并记录所有修改后的内容, 例如小屏幕截图的位置。
3、word 改版样式可以根据自己的喜好进行修改, 点击修订格式中的修订, 一般默认格式是可以的, 当然, 自己适当的调整会更好。
4、根据需要修改下划线、删除线等设置的颜色,然后确定就可以了。
5、此时可以看到下划线和删除线颜色已发生变化, 对于非内容的修改, 因此分类非常方便。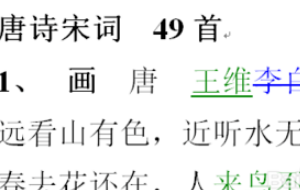
6、同时在修改时还可以更改用户名, 方便很多人修改时的分辨率, 从而帮助大家一起完成文档。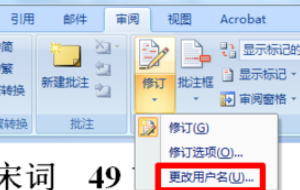
7、将光标定位在被修订的地方,然后可以选择word接受修订或者word接受所有修订。
WORD文档如何把修订版的改成正式版
1、新建一个新的word文档,随机输入内容,在上方栏目选择“审阅”-“修订”。
2、接上一步,文档进入“修订”状态,随机修改文档。在修订模式下,新增字体显示为红色加下划线,修改段落左边有竖线。
3、选择“审阅”-“接受”-“接受对文档所做的所有修订(H)”,原修订模式下修改后的标注部分,此时显示为黑色。需要特别注意的是,此时文档仍处于修订模式,非文档正式版,再次输入内容,新增部分仍会突出标注。
4、要将文档变更为正式版,需再次点选择“审阅”-“修订”,关闭修订模式,此时文档即为正式版。
如何使用Word修订功能
不用担心,其实Word早为您想到了这一点,我们一起来做。 首先打开一篇已有的Word文档,在菜单栏里选择“视图/工具栏审阅”(或在菜单或工具栏的任何地方一下鼠标右键),在弹出的菜单点“审阅”,即弹出“审阅”工具栏。将鼠标放置在每个图标上,顷刻跳出黄色的提示框,说明每个图标的用途。在中间那一组最左边的图标(即“修订”)上点一下,即打开Word文档“修改纸上文稿”的功能,再点一下则关闭。 还有一个更简洁的方法,在屏幕下方状态栏的右边有四个小方框,在其中“修订”这个方框中双击左键“修订”二字即由灰色变为黑色,同样打开了修改文稿的功能,再双击则关闭。 修订功能打开后,请你随便删去一段落试试吧。是不是和以前不一样了,文字并未消失,取而代之的上文字的颜色改变了,而且中间还加了一条删除线,在屏幕的左侧也多了一条黑色的坚线,表明这行文字修改过。如果你在原文稿中又加进了新文字,新加的文字也改变了颜色,以示区别。 如果你想把修改的方案确定下来,或对修改的文字又不想修改了,则在修改的文字上单击右键,在弹出的菜单上点击“接受修订”或“拒绝修订”,如果你想将所有修改过的地方一下子全部都肯定或拒绝,在上述弹出的菜单上点击“接受或拒绝修订”,接着又弹出一个对话框,一看就明白,照着做就是了。 需要说明的是,以上显示的修改过的文字的颜色和样式,都是Word默认的,如果你觉得不合你的意,还可以加以改变。方法是,在菜单栏中点击“工具/选项/修订“,打开”修订“对话框,你就可以改变默认的设置了,上面的内容同样很简单,我就不用多说了。怎么样,感觉不错吧?从此你不会再有删去文字过后找不回来的缺憾了。
WORD怎么取消修订模式
如果你已经处于修订状态下,只需要再次按Ctrl+Shift+E即可取消修订状态。
想要去掉修订痕迹,而保留修改过的成稿,右键单击工具栏空白区域,选择 审阅 工具栏,
在上面有一个含对勾图标的按钮是 接受所有修订(旁边还有小箭头)
只要选择它,接受你所做的全部修改即可。
如何取消word的修订功能?
如果你已经处于修订状态下,只需要再次按Ctrl+Shift+E即可取消修订状态。
想要去掉修订痕迹,而保留修改过的成稿,右键单击工具栏空白区域,选择 审阅 工具栏,
在上面有一个含对勾图标的按钮是 接受所有修订(旁边还有小箭头)
只要选择它,接受你所做的全部修改即可。
Word中文档的修订功能怎么用
1、首先打开需要修订的word文档,然后在菜单栏中选择审阅,再点击修订打开word修订模式,此时我们就可以看到此篇文档的修订内容了。
2、word修订模式打开之后就可以在文档中进行修改了,所有修改的内容都会有记录,比如小编截图的位置。
3、word修订的样式可以根据自己喜好来修改,点击修订中的修订格式,一般默认格式就可以了,当然自己适当调节会更好看一些。
4、根据需要修改下划线、删除线等设置的颜色,然后确定就可以了。
5、此时可以看到下划线和删除线的颜色已经改变了,对于修订不容内容从而分门别类还是很方便的。
6、同时在修订中还可以更改用户名,方便多人修改时进行分辨,这样有助于大家共同来完成文档。
7、将光标定位在被修订的地方,然后可以选择word接受修订或者word接受所有修订。
转载请注明出处51数据库 » word如何修订 Word文档里的修订怎么用啊?

 霜霜的坐骑
霜霜的坐骑