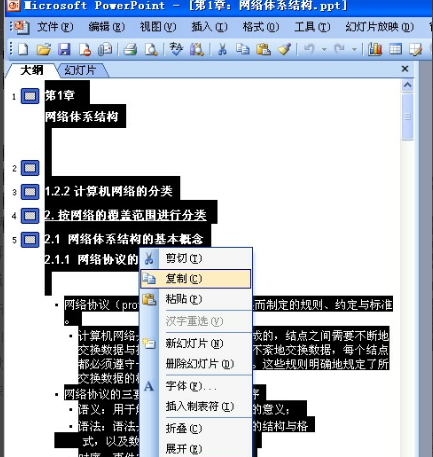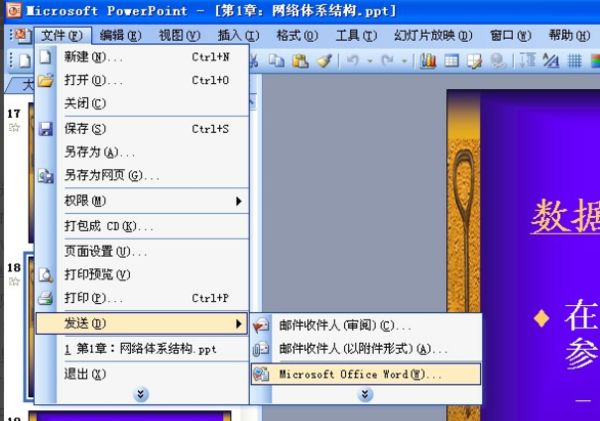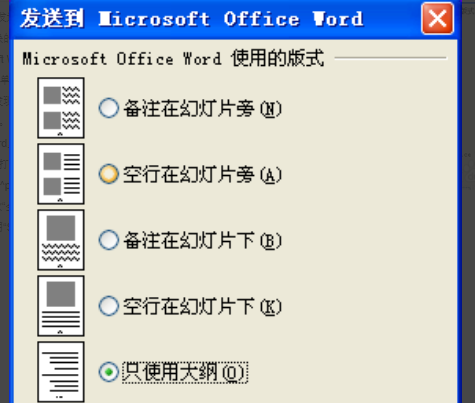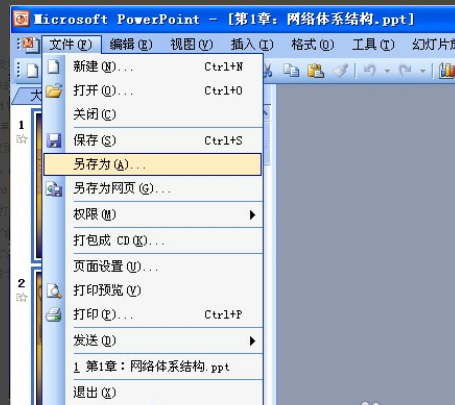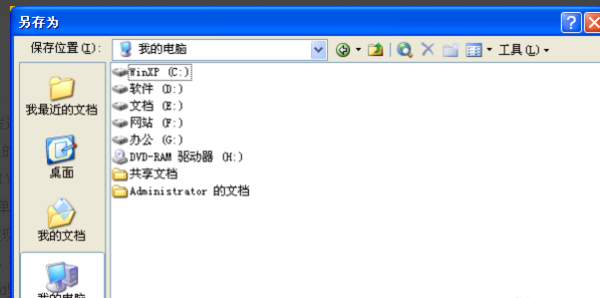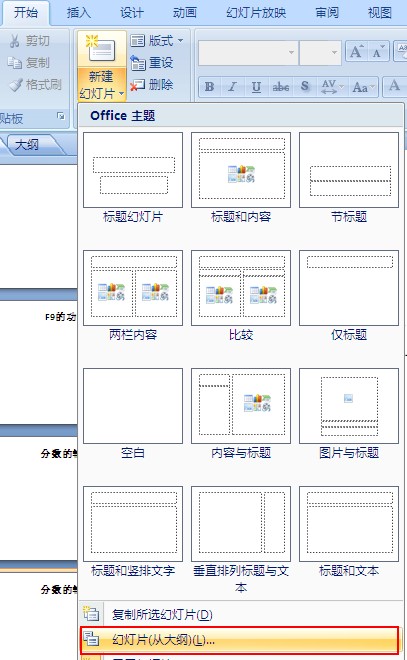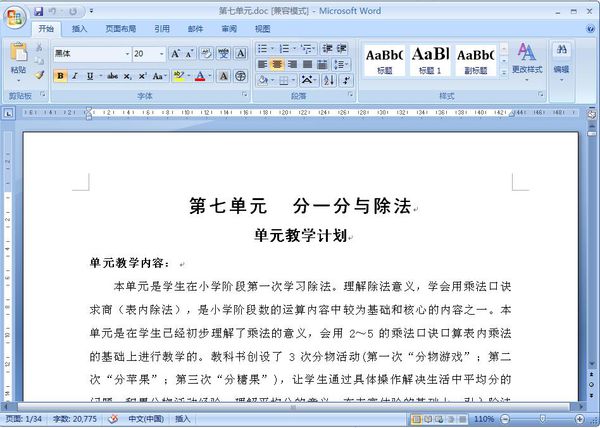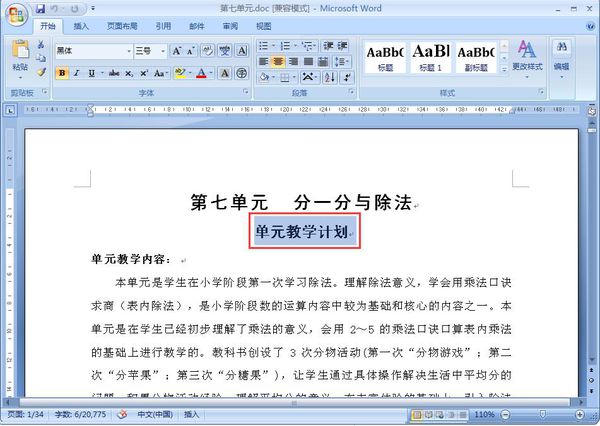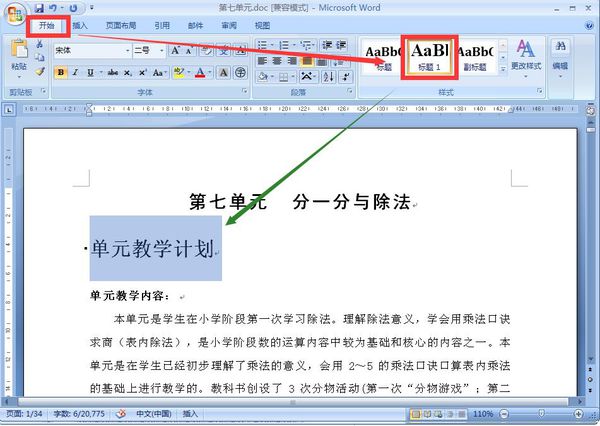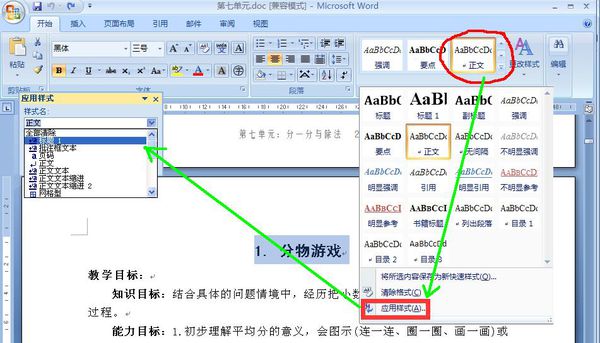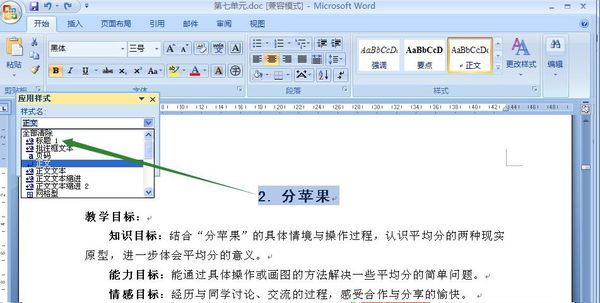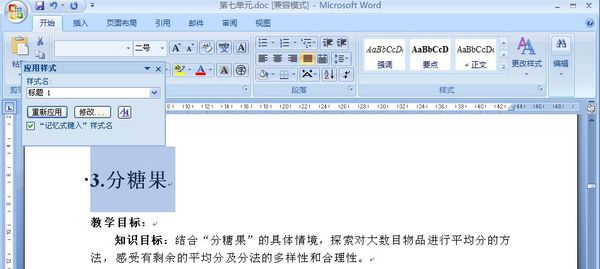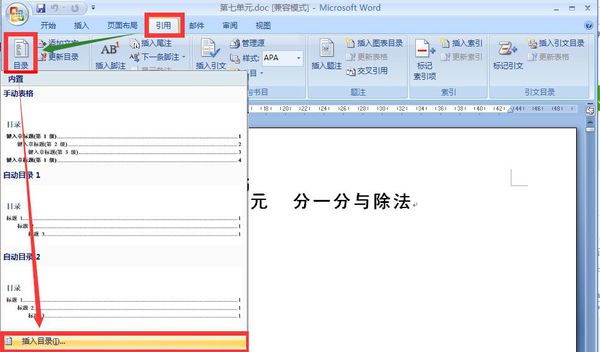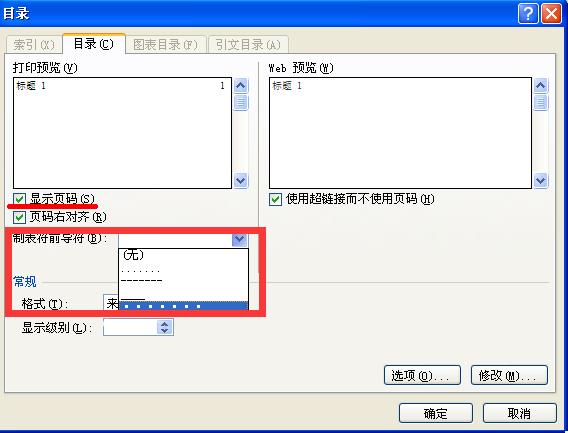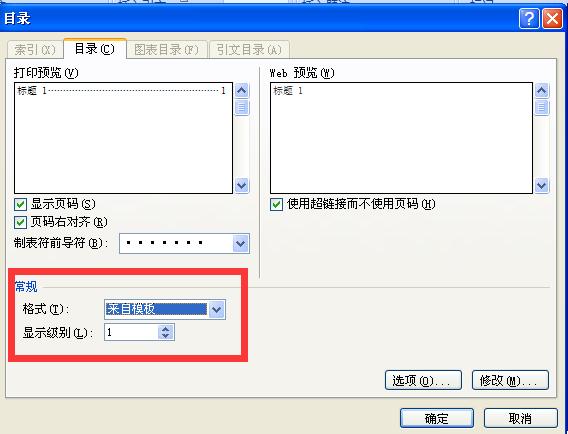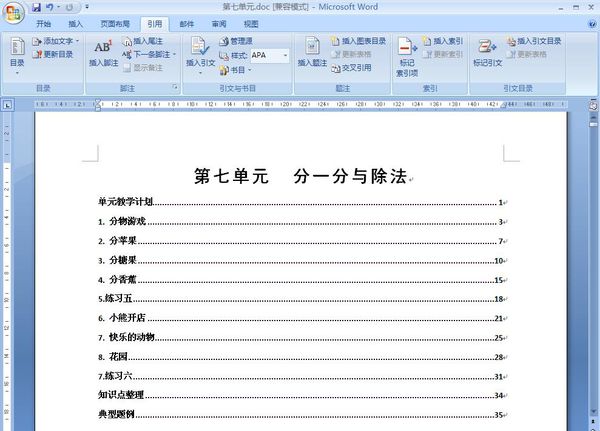方法/步骤:
方法一、利用大纲视图
打开PPT演示文稿,单击“大纲”,在左侧“幻灯片/大纲”任务窗格的“大纲”选项卡里单击一下鼠标,按“Ctrl+A”组合键全选内容,然后使用“Ctrl+C”组合键或右键单击在快捷菜单中选择“复制”命令,将内容粘贴到Word里。这种方法会把原来幻灯片中的行标、各种符号原封不动复制下来。
方法二、利用“发送”功能转换
打开要转换的PPT幻灯片,单击“文件→发送→Microsoft Word”菜单命令。然后选择“只使用大纲”单选按钮,并单击“确定”按钮,等一会就发现整篇PPT文档在一个Word文档里被打开。在转换后会发现Word有很多空行。在Word里用替换功能全部删除空行可按“Ctrl+H”打开“替换”对话框,在“查找内容”里输入“^p^p”,在“替换为”里输入“^p”,多单击几次“全部替换”按钮即可。(“^”可在英文状态下用“Shift+6”键来输入)。
方法三、利用“另存为”直接转换
打开需要转换的幻灯片,点击“文件”→“另存为”,然后在“保存类型”列表框里选择保存为“rtf”格式。现在用Word打开刚刚保存的rtf文件,使用这种方法需要对文档进行适当的编辑。
word文档能不能像PPT一样看啊,需要演示
Word2007转换成PPT方法:
1、首先规范word的格式,按各级大小标题设置标题格式。Word中的标题1对应PPT中的页标题,word中的标题2对应PPT中的文本一级标题,word中的标题3对应PPT中的文本二级标题……PPT每页显示的内容依次按上面方法编辑。
2、点击“office按钮”,在弹出的下拉选项中的“word选项”。
3、弹出Word选项对话框中,选择“自定义”,在“从下列位置选择命令”处选择“不在功能区中的命令”,选中“发送到MicrlsoftOffice PowerPoint”,单击“添加”按钮,然后“确定”。
4、返回到Word窗口,在左上角的快捷访问工具栏上单击发送到MicrlsoftOffice PowerPoint按钮即可,这样word中编辑的内容就转换成了PPT。
如何将Word文档以灯片演示
工具:
PowerPoint
方法:
1、打开PowerPoint,点开始标签,选择新建幻灯片下面的幻灯片(从大纲)。
2、选择要以幻灯片演示的文档,选好后,点击插入就可以了。
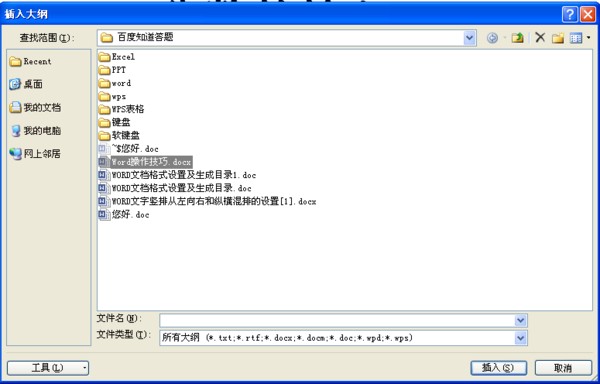
如何在PPT中插入Word文档或EXCEL文档,然后在演示时点击打开?
这几天在制作PPT演示文档,要用到这个效果,如果直接拖Word文件到PPT里,只能直接嵌入文档的内容,我想要的效果是显示一个图标,点击后打开Word文档。下面的步骤在PowerPoint2007下测试通过:首先在“插入”里点“对象”,然后在弹出框里选“由文件创建”、“显示为图标”,选取对应的文件之后,记得要“更改图标”,然后修改标题,不然PPT里显示的图标下面是默认的标题,肯定不是你想要的。PS:如果插入图标后想修改图标或标题,可以在图标上点击右键->文档对象->转换->更改图标,在这里可以更换图标和标题。做到这一步,可以成功的在PPT上显示一个图标,在编辑状态下可以点击打开Word文件,在演示状态下点击……会进入下一步/下一页【尼玛坑爹啊!】要想在演示状态下点击打开对象,还必须继续努力:选中对象-动画-自定义动画-添加效果-对象动作-打开。到了这一步,其实也只是把打开文档这个动作当做一个动画而已,按动画的先后顺序执行的动作,不是你想打开,想打开就能打开。想要点击对象就打开,必须把这步动画转换成触发类型。上个步骤刚刚在自定义动画里添加了一个“对象XX”的动画动作,选中之后右边有个下拉符号,点击后在下拉菜单选“计时”,然后在触发器下面选中“单击下列对象时启动效果”然后选择刚刚插入的那个对象。p=1822随机文章2013 年 06 月 04 日 | 摆Pose (0)2013 年 07 月 11 日 | 树莓派(RaspberryPi)+wifi+烤猫USB+启动运行cgminer 比特币挖矿方案 (6)2011 年 12 月 19 日 | 11个月的米乐 (4)2012 年 10 月 18 日 | 备案通过,“小米乐园”启用新域名 mile77.com (3)2012 年 06 月 17 日 | 用手机拍的花儿(图) (0)2012 年 01 月 08 日 | 米乐第一次过生日(彩信) (2)
Word文档怎么做目录?有演示吗?
以Microsoft word2007为例。
1.打开需要生成目录的文档。
2.选定需要设置目录的文字。
3.设置该文字格式为【标题1】格式。
4.分别选择需要设置目录的课题,点击样式中的选项,单击应用样式,选择【标题1】,确定。
5.把光标定在需要插入目录的行。选择菜单中的【引用】→目录下拉菜单中的【插入目录】。
6.在弹出的目录设置页面进行设置。
①显示页码,页码对齐,选择选择制表符前导符样式。
②对常规格式进行设置,一般【显示级别】设置为“1”。确定。
7.目录制作成功。
如何 在演示ppt 时 查看word 文档
在演示ppt 时 查看word 文档的方法
PowerPoint 2003
1运行PowerPoint 2003软件,单击菜单栏的“文件”按钮,打开的快捷菜单指向“发送”,在下一级菜单中单击“Microsoft Office Word”命令
步骤阅读.2弹出“发送到 Microsoft Office Word”对话框,选择您喜欢的版式界面,然后在“将幻灯片添加到 Microsoft Office Word 文档”中一栏选择“粘贴”或“粘贴链接”方式
PowerPoint 2010
1运行PowerPoint 2010软件,单击左上角的“文件”按钮,出来的界面单击左侧的“保存并发送”选项
步骤阅读.2在文件类型栏下单击“创建讲义”,然后在右侧界面中单击“创建讲义”按钮
步骤阅读.3弹出跟PowerPoint 2003一样的界面,设置完成后单击“确定”按钮即可
使用脚本文件把PPT转换为Word 文档
1在桌面上新建一个文本文档,将下面的代码复制进去
'绑定到本地计算机
strComputer = "."
'如果发生错误,继续执行
on error resume next
Set objWMIService = GetObject("winmgmts:" _
& "{impersonationLevel=impersonate}!\\" & strComputer & "\root\cimv2")
msgbox "此脚本可以批量将ppt文件中的文本转换为word文件。图片、表格等内容则自动跳过" & vbcrlf & "使用时请把所有要转换的ppt文件复制到目录c:\下。双击运行此文件即可。" & vbcrlf & "运行此脚本需要本机上安装了office"
'创建一个word对象
Set objWord = CreateObject("Word.Application")
'创建一个ppt对象
Set pptApp = CreateObject("PowerPoint.application")
'获得c:\目录下的文件集合
Set FileList = objWMIService.ExecQuery _
("ASSOCIATORS OF {Win32_Directory.Name='c:'} Where " _
& "ResultClass = CIM_DataFile")
For Each objFile In FileList
'如果文件的扩展名是ppt
If objFile.Extension = "ppt" Then
pptApp.visible = true
'打开这个ppt文件
Set pptSelection = pptApp.Presentations.Open("c:\" & objFile.FileName & "." & objFile.Extension)
'如果想让脚本处理得快些,把下面一行改为“objWord.Visible = false”,不推荐。
objWord.Visible = true
'新建一个word,以保存ppt中的文本
Set objDoc = objWord.Documents.Add()
Set objSelection = objWord.Selection
'从ppt的第一页开始循环。Slides.Count即幻灯片的数量
For i = 1 To pptSelection.Slides.Count
'从每一张ppt的第一个文本框开始循环,Shapes.Count,即每张幻灯片中文本框的数量
For j = 1 To pptSelection.Slides(i).Shapes.Count
'如果是每页的第一行,就按标题处理,变成黑体字
if i =1 then
objSelection.Font.Name = "黑体"
'把文本框中的文字添加到word中
objSelection.TypeText pptSelection.Slides(i).Shapes(j).TextFrame.TextRange.text
objSelection.TypeParagraph()
objSelection.Font.Name = "宋体"
end if
objSelection.TypeText pptSelection.Slides(i).Shapes(j).TextFrame.TextRange.text
'加一个回车
objSelection.TypeText vbcrlf
Next
next
'关闭这个ppt文件
pptSelection.close
'保存word文件。
objDoc.SaveAs("c:\" & objFile.FileName & ".doc")
'如果不需要关闭word,把下面这一行删掉
objDoc.close
'如果不想弹出消息框,把下面这一行删掉
msgbox "转换后的word已保存在c:\" & objFile.FileName & ".doc"
else '没有ppt文件
'msgbox "错误:c:\下没有发现ppt文件!"
End If
Next
pptApp.quit
步骤阅读.2在菜单栏点击“文件”——“另存为”命令
步骤阅读.3指定好要保存文件的位置,在文件名框中输入任意名称+vbs扩展名,然后单击“保存”按钮
步骤阅读.4此时会在桌面上生成vbs脚本文件,将要转换的PPT演示文稿放到C盘根目录,并执行vbs脚本文件
步骤阅读.5弹出以下提示对话框,直接单击“确定”按钮即可
步骤阅读.6最后自动打开转换好的Word 文档并弹出以下提示对话框,单击“确定”按钮
如何利用现有WORD文档制作PPT演示文稿
一、在PowerPoint导入Word文档我们原有的Word文档一般都是在“页面”或“普通”状态下编辑的,而Word还为我们提供了一种文件编辑方式就是“大纲”文件,那么我们首先把原文件打开,然后在菜单栏中找到“视图”菜单,打开单击一下“大纲”菜单项,文件会自动排列成大纲文件,然后我们另存为一个文件,这时我们再打开PowerPoint程序,单击菜单栏上的“插入”,选“幻灯片(从大纲)”,在打开的插入大纲对话框中选中刚才另存的Word大纲文档,单击“插入”,这样,Word大纲文档就变成了PowerPoint演示文稿。二者的对应关系是:Word大纲文档的一级标题变为PowerPoint演示文稿页面的标题,Word大纲文档的二级标题变为PowerPoint演示文稿页面的第一级正文,Word大纲文档的三级标题变为PowerPoint演示文稿页面第一级正文下的主要内容,其余依次类推。这个方法对于习惯在Word大纲视图下编辑文档的朋友来说是很方便的,但对于习惯于Word页面视图的朋友来说还是有些不太方便,那么我们再看下面的方法。二、在Word中直接创建PowerPoint演示文稿如果你在Word的页面视图下已写好了内容或者是以前用Word编的一篇文章,想把它们制成幻灯片,就可以在Word中应用“样式”和快捷键来直接创建演示文稿。请先把你认为要作为一张幻灯片标题的地方选中,然后选择“标题1”,其他也依次类推。然后在菜单栏上选择“工具”,再选择“自定义”,再在弹出的对话框中选“命令”选项卡,从左窗口中选“所有命令”,从右窗口中找到“Present It”命令。用鼠标左键按住并拖动“Present It”至Word的菜单栏或工具栏松开鼠标,会相应的建立一个菜单项或快捷按钮,用此快捷按钮可直接调用PowerPoint程序,并把当前的Word文档直接转换为PowerPoint演示文稿,以大纲视图显示。点击“PresentIt”后你会发现,用标题1样式定义过的标题全都作为独立的一页幻灯片。如果你没给Word文档定义样式,点击[Present It]后,PowerPoint会把文档的每一段落作为一张幻灯片,相当的简捷方便,然后再对这个演示文稿按你工作的需要或自己喜欢的样子进行修饰就可以了。掌握以上两种方法后我们就可以在习惯的Word下编排文章,然后轻松地转为PowerPoint演示文稿了。
如何将word文档快速转换为ppt演示文稿
我们通常用Word来录入、编辑、打印材料,而有时需要将已经编辑、打印好的材料,做成PowerPoint演示文稿,以供演示、讲座使用。如果在PowerPoint中重新录入,既麻烦又浪费时间。如果在两者之间,通过一块块地复制、粘贴,一张张地制成幻灯片,也比较费事。其实,我们可以利用PowerPoint的大纲视图快速完成转换。
首先,打开Word文档,全部选中,执行“复制”命令。然后,启动PowerPoint,如果是Word 2002版,选择“普通”视图,单击“大纲”标签(如图1);如果没有“大纲”和“幻灯片”选项卡,显示的方法是在“视图”菜单上,单击“普通(恢复窗格)”或在窗口的左下角,单击[普通视图(恢复窗格)]按钮;如果是Word 97/2000版,可直接选择“大纲”视图,将光标定位到第一张幻灯片处,执行“粘贴”命令,则将Word文档中的全部内容插入到了第一幻灯片中。
接着,可根据需要进行文本格式的设置,包括字体、字号、字型、字的颜色和对齐方式等;然后将光标定位到需要划分为下一张幻灯片处,直接按回车键,即可创建出一张新的幻灯片;如果需要插入空行,按[Shift+Enter]。经过调整,很快就可以完成多张幻灯片的制作(如图2)。最后,还可以使用“大纲”工具栏,利用“升级”、“降级”、“上移”、“下移”等按钮进一步进行调整。
反之,如果是将PowerPoint演示文稿转换成Word文档,同样可以利用“大纲”视图快速完成。方法是将光标定位在除第一张以外的其他幻灯片的开始处,按[BackSpace](退格键),重复多次,将所有的幻灯片合并为一张,然后全部选中,通过复制、粘贴到Word中即可。
转载请注明出处51数据库 » word文档演示 如何将演示文稿转换为WORD文档

 约德尔人郭小4
约德尔人郭小4